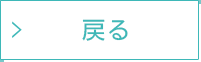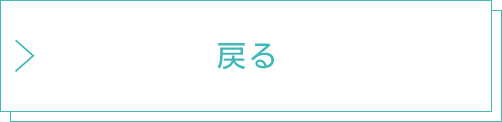| Step1 | 設定画面を表示する |
|---|
ホーム画面のアプリシートにある[設定]をタップして、設定画面を表示しましょう。
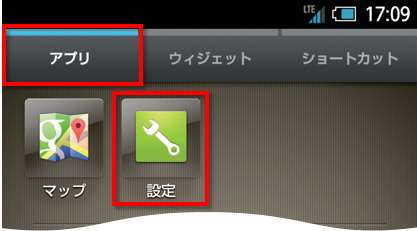
- SoftBankの場合は、アプリシートに登録されている[テザリング]アプリを使って設定します。詳しい手順は以下を参考にしてください。
テザリング設定方法(SoftBankスマートフォン)
| Step2 | その他を選択する |
|---|
[無線とネットワーク]の項目にある[その他]か[ネットワーク設定]、もしくは、[その他]の項目にある[その他の設定]をタップしてから[ネットワーク設定]をタップします。
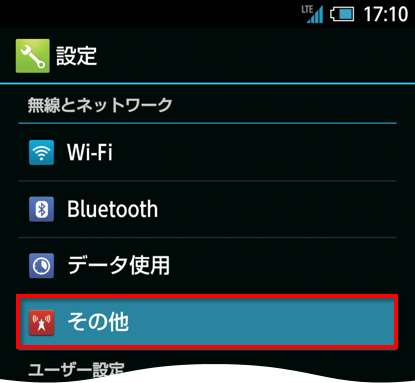
| Step3 | テザリングを選択する |
|---|
設定項目の一覧から[テザリング]か[テザリングとアクセスポイント]をタップします。
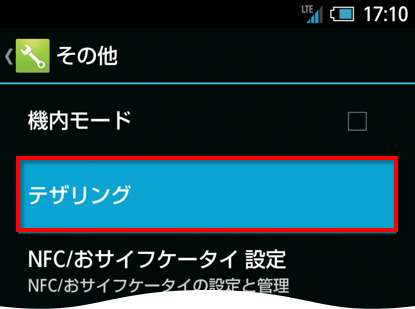
| Step4 | テザリング方法を選ぶ |
|---|
テザリングには、USBケーブルを使ってパソコンなどとスマホをつなぐ方法と、Wi-Fiでつなぐ方法があります。ここでは、Wi-Fiを使います。[Wi-Fiテザリングを設定]をタップします。
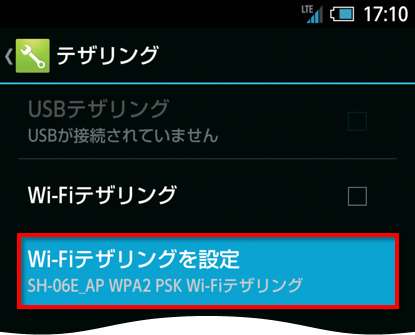
| Step5 | 接続のための設定を確認する |
|---|
パソコンやゲーム機から接続するときに指定するネットワーク名を確認し、他の人が勝手に接続することを防ぐためのパスワードを設定して[保存]をタップします。
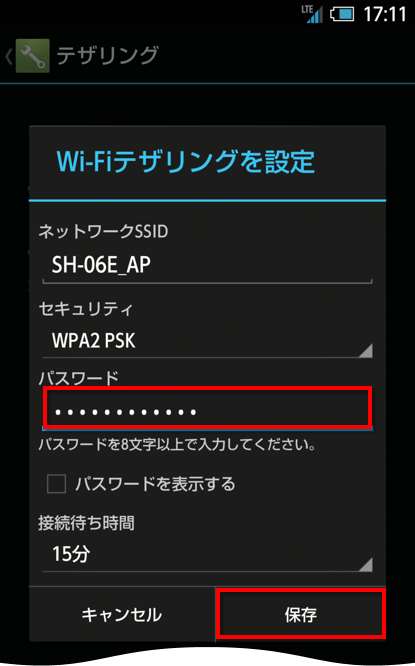
| Step6 | Wi-Fiテザリングをオンにする |
|---|
テザリング画面で[Wi-Fiテザリング]をタップし、チェックを付けます。注意事項が表示されるので、内容を確認して[OK]をタップすると、スマホがWi-Fiルーターのように動作します。
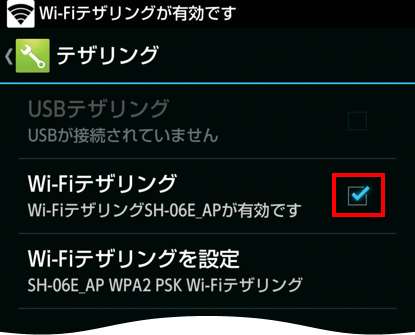
- Wi-Fiテザリングは、ステータスバーを下にスライドしたときに表示されるステータスパネルからもオン/オフの設定ができます。初回にパスワードを設定した後は、この方法でオン/オフすると便利です。
| Step7 | 利用し終わったらオフにする |
|---|
パソコンやゲーム機などの機器から、Step5で確認したSSIDと、設定したパスワードを指定して無線LANで接続して利用します。利用し終わったら、忘れずに[Wi-Fiテザリング]をタップしてチェックを外し、機能をオフにしておきましょう。
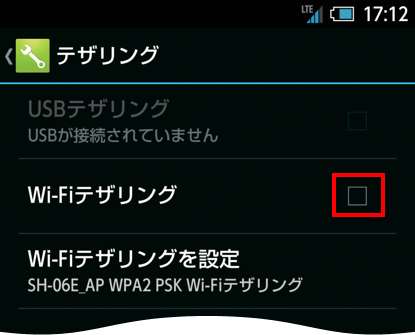
- Wi-Fiテザリングを有効にすると、スマホのバッテリーを多く消費するうえ、接続した機器からの通信によって余計なパケット通信が発生してしまいます。パソコンやゲーム機での接続が完了したら、すみやかにオフにしておきましょう。