サイズ:
※オフィスプリンターでの実寸出力は、フチの印刷が切れる恐れがあります。フチなし全面印刷または縮小印刷などの調整をしてください。
※オフィスプリンター用データは拡大・縮小印刷をしてお使い頂けますが、画像の解像度・文字の大きさが適正かご確認のうえご使用ください。
写真をすばやくメールで送信
Googleフォトには写真を共有するための機能が豊富に用意されており、手軽に友だちや家族に写真を見てもらうことができます。
さっそく試してみましょう。
たとえば1枚の写真を手っ取り早く送りたいというケースであれば、Googleフォトで選択した写真をGmailで送信すればよいでしょう。
Googleフォトの「フォト」や「アルバム」の画面で写真を長押しして選択し、「共有」メニューをタップして「Gmail」を選択します。
これでGmailが起動し、選択した写真が貼り付けられた状態の新規メール作成画面が表示されるので、宛先や件名、本文などを入力して送信します。
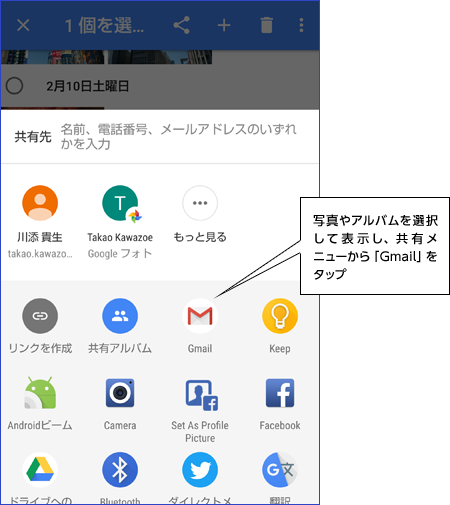
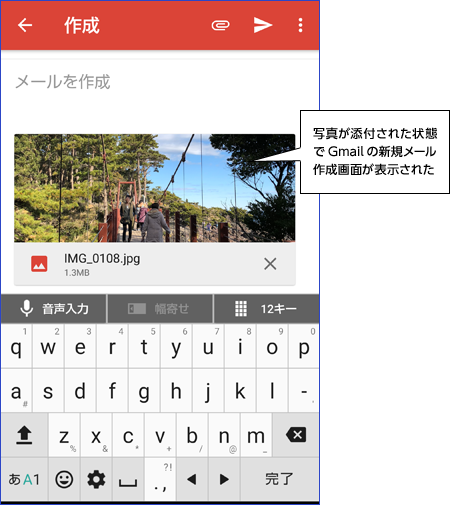
作成したアルバムも共有できる
Webブラウザで写真を表示するためのURLを作成することも可能です。
メール送信と同様に写真を選択して「共有」メニューを開き、「リンクを作成」をタップします。
これでクリップボードにURLがコピーされるので、そのURLをメールなどで相手に知らせましょう。
相手がそのURLを開くと、Webブラウザ上に写真が表示されます。
ただ、URLを知っていれば誰でも写真が見られるので、URLをSNSなどへ投稿する際には注意しましょう。
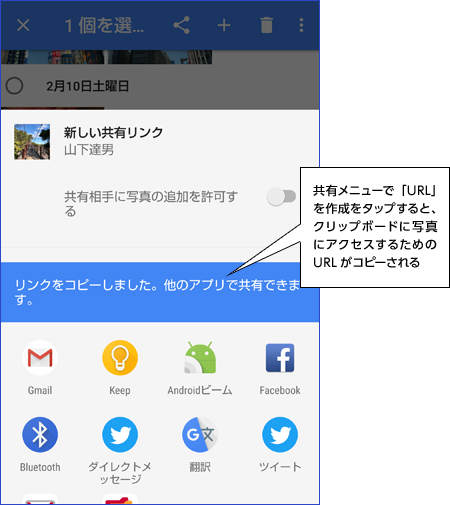
前回作成したアルバムを共有することも可能です。
アルバムのURLを作成し、それを相手に送って見てもらうことができるほか、入力したメールアドレス宛に自動でURLを送信することもできます。
家族旅行の写真をみんなに送りたいなど、写真を共有したい場面は少なくありません。
こうした際、Googleフォトで写真をバックアップしておけば、手軽に共有できるので便利です。
Googleフォトには、複数枚の写真を組み合わせたコラージュ写真を作る機能も搭載されています。
コラージュ写真を作るには、「アシスタント」にある「コラージュ」を選び、2〜9枚の写真を選びます。
これで選択した写真を組み合わせた1枚の画像が作成されるので、色調や角度を変更するなどして好みのコラージュ写真に仕上げましょう。
