サイズ:
※オフィスプリンターでの実寸出力は、フチの印刷が切れる恐れがあります。フチなし全面印刷または縮小印刷などの調整をしてください。
※オフィスプリンター用データは拡大・縮小印刷をしてお使い頂けますが、画像の解像度・文字の大きさが適正かご確認のうえご使用ください。
USBケーブルでパソコンとAndroidを接続
Windowsを搭載したパソコンとAndroidでデータをやり取りする方法はいくつかありますが、比較的簡単なのはUSBケーブルを使う方法です。
まずパソコンとAndroidをUSBケーブルで接続します。
これでAndroidの画面に「USB接続の用途」という画面が表示されるので「ファイルを転送する」を選択しましょう。
これで外部デバイスとしてAndroidが認識され、エクスプローラーでAndroidに保存されたファイルを参照することができるようになります。
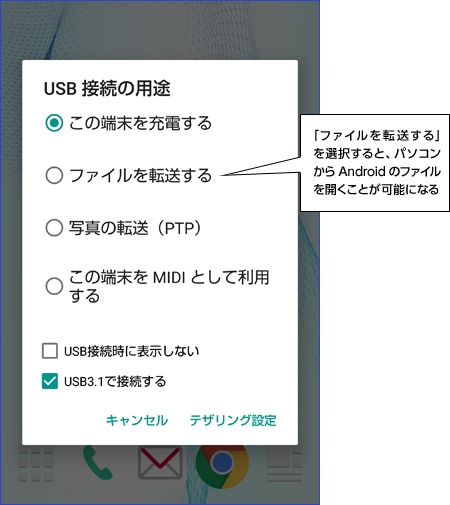
Macへの接続には別途ソフトウェアが必要
このようにUSBケーブルで接続すれば、たとえばパソコンに保存している音楽データをAndroidにコピーして再生するといったことができるようになります。
音楽データのコピーには必ずiTunesを使う必要があるiPhoneと異なり、Androidではパソコンに保存されている音楽データのファイルをドラッグ&ドロップでAndroidの「Music」フォルダなどにコピーすればよく、特別なアプリを使う必要はありません。
ただし音楽データによっては、著作権保護技術によって再生が制限されている場合があるので、事前に確認しましょう。
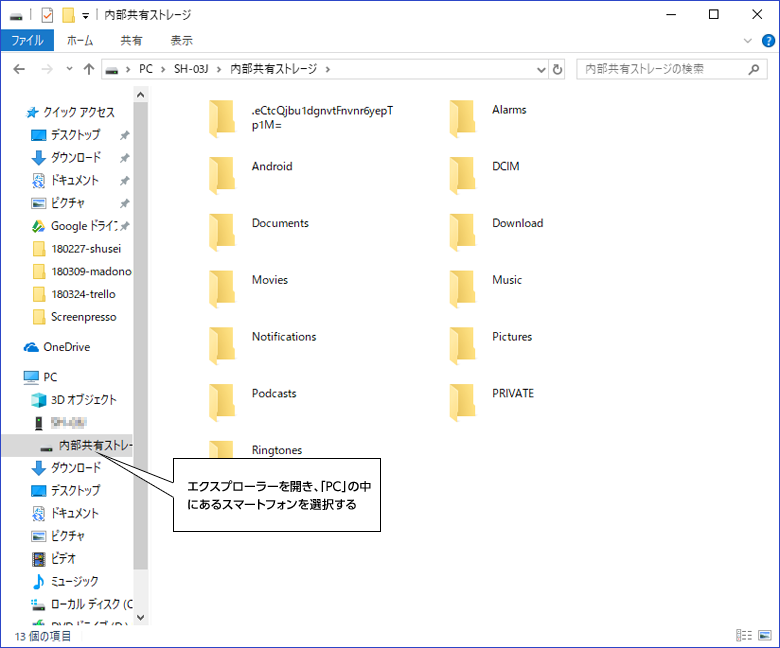
なお、MacとUSBケーブルで接続してファイルをやり取りするには、「Android File Transfer」と呼ばれるソフトウェアが必要です。
このソフトウェアをインストールした後、USBケーブルでMacにAndroidを接続すると、自動的にAndroid File Transferが起動し、ファイルのやり取りが可能になります。
Androidはタッチパネルのほか、マウスを接続して操作することも可能です。
マウスの接続方法は、USB OTGと呼ばれるケーブルを利用してUSB接続のマウスを使う方法と、Bluetooth接続のマウスを使う方法の2種類があります。
たとえば液晶ディスプレイが割れてタップしても反応しないが、何とかして操作したいといった場面でもマウスでの操作は有効でしょう。