サイズ:
※オフィスプリンターでの実寸出力は、フチの印刷が切れる恐れがあります。フチなし全面印刷または縮小印刷などの調整をしてください。
※オフィスプリンター用データは拡大・縮小印刷をしてお使い頂けますが、画像の解像度・文字の大きさが適正かご確認のうえご使用ください。
ロック画面の解除方法
紛失や盗難などでAndroidが他人の手に渡ってしまったとき、勝手に使われてしまうことを防ぐために設定しておきたいのがロック画面です。
これを設定しておけば、Androidを起動できてもアプリを起動するなどの操作はできないため、勝手にAndroidが使われてしまうのを防ぐことができます。
Androidの場合、画面に並ぶ点を事前に設定したとおりになぞる「パターン」、パスワードとは別に設定したロックNo.(暗証番号)を入力する方法、パスワードを入力する方法などがあります。
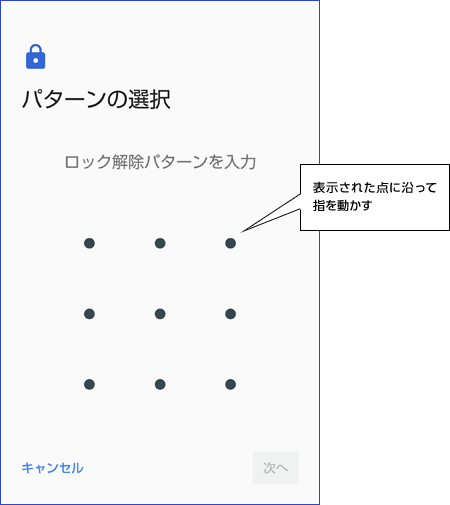
ロック画面の解除方法の1つである「パターン」の登録画面
なお画面をスワイプするだけでロックを解除する方法もありますが、誰でもロックを解除できるためセキュリティ上の意味はありません。
指紋認証ですばやくロック画面を解除
AQUOSでは、指紋認証でロック画面を解除する方法も選択できます。
事前に登録した指でなければロックを解除できないため、セキュリティ的にも安心できるほか、パターンやPINよりもすばやくロックを解除できるメリットもあります。
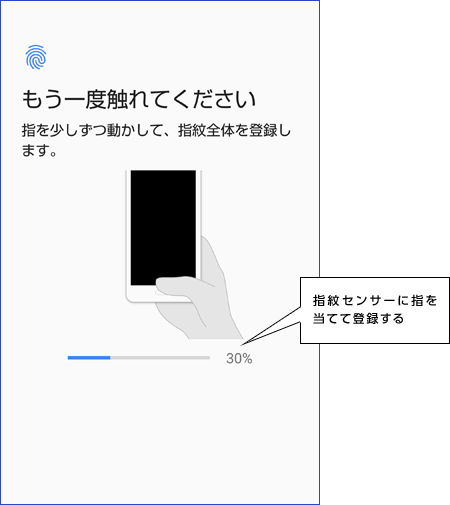
指紋の登録画面
ロック画面の設定は「設定」アプリの「セキュリティと現在地情報」にある「画面ロック」で行います。
まずロック画面の解除方法を選び、続けて設定を行います。
なおAQUOSで指紋を使って画面ロックを解除する場合は、「画面ロック」ではなく「指紋」を選択します。
この際、指紋を認識できない場合に備えて、予備のロック画面の解除方法を指定する必要があります。
もし自分のAndroidをなくしてしまった場合、パソコンのWebブラウザで「Google端末を探す」にアクセスすることで、現在のAndroidの位置を表示したり、リモート操作で着信音を鳴らしたりすることができます。
またAndroidをロックして、自分に連絡するようにメッセージや電話番号を画面に表示したり、データを消去したりすることも可能です。
なお、この機能を使うには、あらかじめ「設定」アプリの「セキュリティと現在地情報」で、「端末を探す」をオンにしておく必要があります。
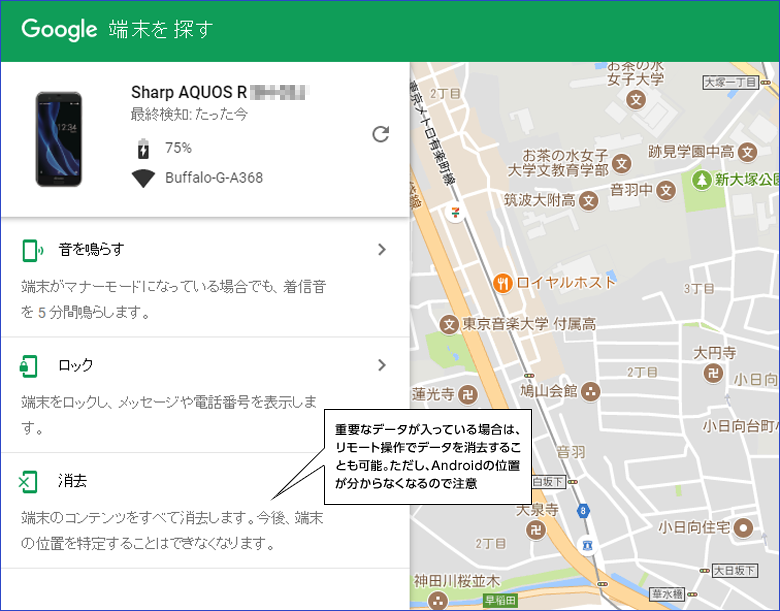
Webブラウザで「Google端末を探す」を表示