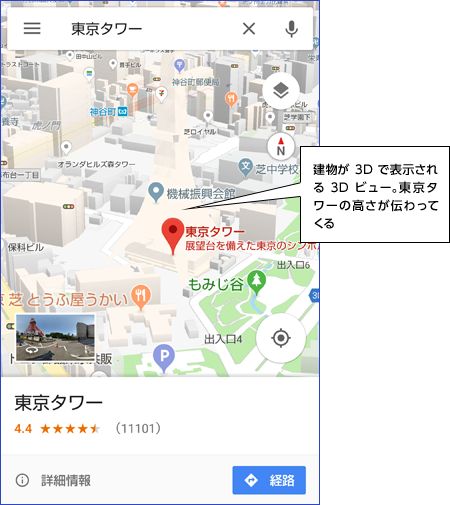サイズ:
※オフィスプリンターでの実寸出力は、フチの印刷が切れる恐れがあります。フチなし全面印刷または縮小印刷などの調整をしてください。
※オフィスプリンター用データは拡大・縮小印刷をしてお使い頂けますが、画像の解像度・文字の大きさが適正かご確認のうえご使用ください。
お気に入りの場所を地図上に記録できる
Google Mapには、さまざまな情報を地図上に保存できる「マイプレイス」と呼ばれる機能が用意されています。
気に入ったお店を記録したい、あるいはよく行く場所をすぐに調べられるようにしたいといった場面で便利な機能です。
Google Mapにお店などの場所を登録するには、まずメニューから「マイプレイス」を選択し、さらに「保存済み」を選択します。
あらかじめ「お気に入り」や「行きたい場所」、「スター付きの場所」という3つのリスト項目があり、そのいずれかに場所を登録できるほか、新たにリストを作成することも可能です。
リストを作成するには、画面右下の「+」ボタンをタップした後、リストの名前を指定します。
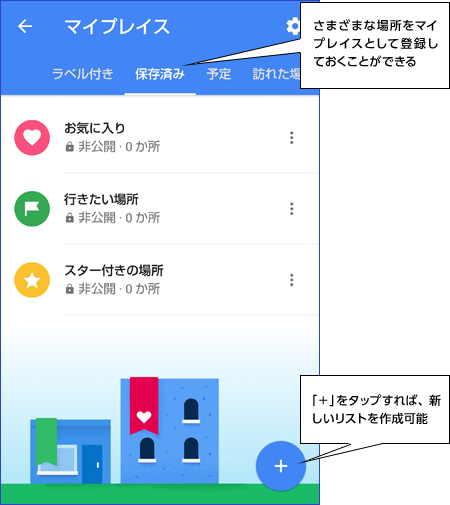
リストはほかのユーザーと共有することも可能
いずれかのリストを選択すると、場所の追加画面が現れます。
ここで「+」をタップし、場所を検索するか、「地図上で選択してください」を選んで地図から登録したい場所をタップすると、場所を追加することができます。
こうして場所を追加した後、詳細画面からラベルを追加することが可能です。
カテゴリごとなどでラベルを設定しておくと便利でしょう。
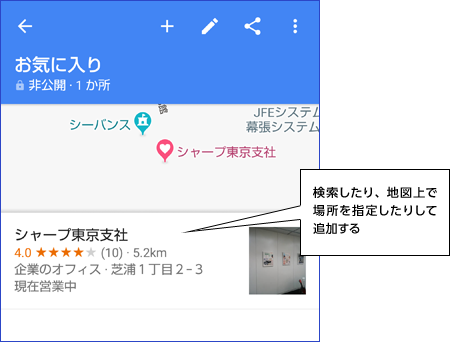
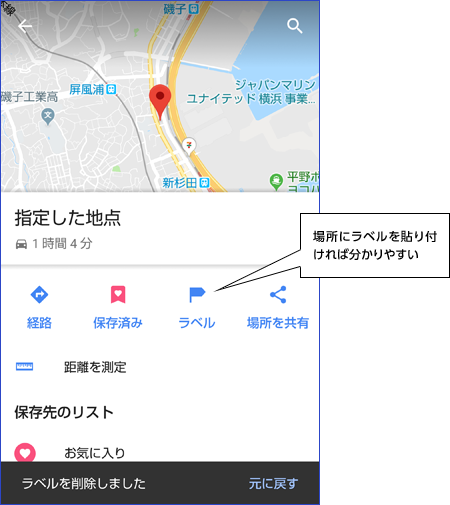
場所を登録したリストは、ほかの人に共有することも可能です。
リストのメニューから「リストを共有」を選ぶと、そのリストにアクセスするためのURLが生成されます。
このURLをメールなどでほかのユーザーに送れば、自分が作成したリストを見てもらうことが可能です。
ただリストを共有する場合には、自分やほかのユーザーのプライバシーに十分に配慮しましょう。
Google Mapには3Dビューと呼ばれる機能があり、これを利用すると建物などが3Dで表示されます。
3Dビューを利用するには、地図をある程度拡大して表示し、指2本で上下どちらかにスワイプします。
これで地図が傾き、建物などが立体的に表示されます。
普段とは違った地図が楽しめるので試してみましょう。