サイズ:
※オフィスプリンターでの実寸出力は、フチの印刷が切れる恐れがあります。フチなし全面印刷または縮小印刷などの調整をしてください。
※オフィスプリンター用データは拡大・縮小印刷をしてお使い頂けますが、画像の解像度・文字の大きさが適正かご確認のうえご使用ください。
受信したメールにすばやく返信
受信したメールをGmailアプリで確認するには、一覧から目的のメールをタップします。
これで、そのメールの内容が画面上に表示されます。
メールを返信する場合には、「返信」ボタンか、メールの最後に表示される「返信」と「全員に返信」のいずれかをタップします。
これでメールを返信するための画面に切り替わるので、メッセージを入力して送信しましょう。
また「転送」ボタンをタップすると、メールの内容を別のメールアドレスに転送することが可能です。
またGmailには「スマートリプライ」と呼ばれる機能も搭載されています。
これは受信したメールの内容から、AIが自動的に返信文を考えて表示してくれるというもの。
返信文はメール下部に表示され、いずれかをタップすると自動的に返信メールが作成されます。
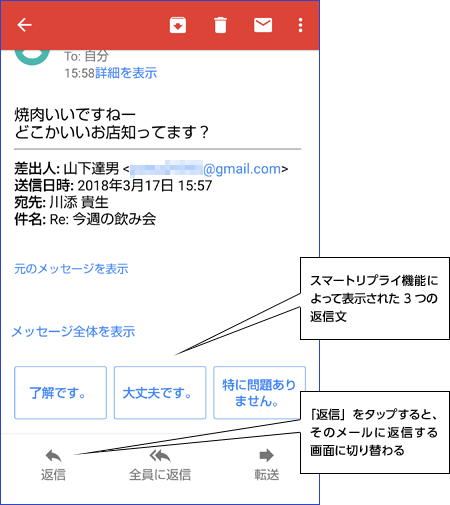
受信したメールへの返信
新規メールの作成や写真の添付も簡単
メールを新規に作成するには、右下にある鉛筆ボタンをタップします。
これでメール作成画面が表示されるので、宛先(To)や件名、本文をそれぞれ入力し、最後に画面上部の紙飛行機のアイコンをタップします。
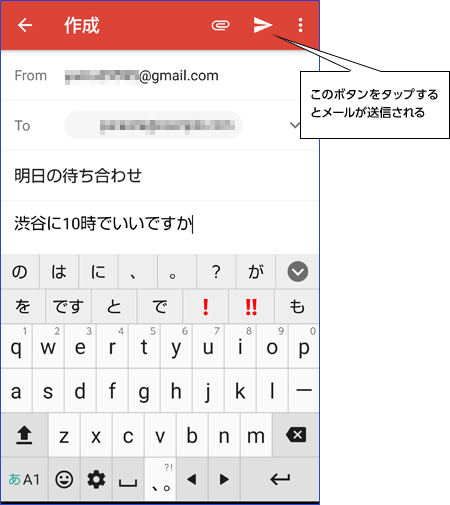
新規メールの作成画面
撮影した写真をメールで送りたいといった場合もあるでしょう。
その際はクリップのアイコンをタップし、「ファイルを挿入」を選択します。
これでファイルを選択する画面が表示されるので、目的の写真を選択しましょう。
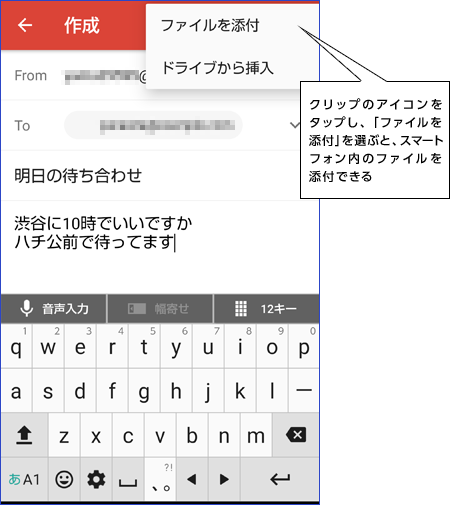
送信メールにファイルを添付する
送信したメールはメニュー内にある「送信済み」の中に保存されています。
過去に送信したメールを参照したい場合は、ここを開いて目的のメールをタップしましょう。